|
<< Click to Display Table of Contents >> Sharing Data Between Programs |
  
|
|
<< Click to Display Table of Contents >> Sharing Data Between Programs |
  
|
This feature creates export files that are intended to be shared and imported into other SITEMASTER 200 programs. The purpose of this feature, allows data to be exchanged between different SiteMaster programs when a network is not available between locations. This export feature does not export all data, so is specific to key system and building information, but not personnel for example.
Examples:
As a Property Manager you can maintain the Building, Room, Door, Cylinder, Key Number, and Hardware information for your service staff, and create an export file that can be imported into another SiteMaster program located in one or more properties. Keys can be issued centrally at your company, or to tenants directly from the property. Whether you are re-keying cylinders or replacing hardware, for example, this feature lets you transfer data from one SiteMaster program to another.
Most End Users only require a single dataset, because in SiteMaster you can add multiple buildings and multiple key systems all within a single dataset. If you're considering multiple datasets, then each dataset should contain unique key system and personnel data that's not in common with another dataset.
Attention: Datasets (Data Folders) are no longer portable in this version of SiteMaster, because they are locked into the SQL Server framework. However, you can order and add additional datasets to your program to manage additional properties/customers. Matrix Security must supply you with those extra datasets for a fee. Go to our website to find out how to add and order additional datasets. Another built-in feature to be considered, is Exporting/Importing a Complete Dataset. This feature allows you to work with the existing SM20040 dataset, for example, so that you can add your customer's data in that. After, the data is entered and prepared, you can export the data as a file that the customer can import into their SiteMaster 200 v4 system. This may work for you, if you do not need to keep the customer's data for future in your SiteMaster v4 system. Later, you can delete the SM20040 dataset in the program and then add a new dataset back in, allowing you to prepare data for another property or customer. See Exporting/Importing a Complete Dataset
Important: If you have a network that extends to your properties, you may be able to manage all of your data for all of your properties without using this feature. See Setting Up SiteMaster.
This topic includes:
Working with the Export/Import Feature
To Create an Export File with the Export Records Wizard
Choosing the Type of Export File to Create
Working with the Export/Import Feature
The purpose of this feature is to allow the property manager to maintain and update the hardware and keying information for properties as service work is performed. For example, when hardware is changed on doors or when doors are keyed or re-keyed for a property, you can export these changes so that the property can import the new information automatically. This makes your data also available at the property, and you may then issue keys to your tenants right there. The Export Records Wizard provides the property manager with a number of different ways to create an updated export file for a property. Personnel, departments, and room assets or not exported, so keys are issued to tenants from the company's SiteMaster, or done from another SiteMaster located at the property.
Property Manager - To Create an Export File with the Export Records Wizard:
Important: Before you create an export file, make sure that you are working with the correct dataset (Property). Check the dataset name that is displayed at the very top of the main program screen. If the dataset is not correct, use the Change Dataset feature located in the Utilities pull-down menu to select the correct customer.
1. From the Utilities pull-down menu, select Import/Export Utilities and then Export Records to Another Sitemaster. This displays the "Export Records" Wizard.
2. For the Export Location, click on the Browse button to select the location where you want to create the export file on your computer.
3. Click on the appropriate export type button to start to create your export file. See descriptions below.
4. Click on the Finish button to create the export file.
5. The program creates the new export file at the specified location.
6. You can attach this file to an email message that you send to the customer or you can copy the file to a CD and deliver it to the customer.
7. Once the property receives the new file, it can be imported into that SITEMASTER 200® program.
Important: The Export/Import feature will only work between two different SITEMASTER 200® programs that are registered with different Registration Numbers.
Property - To Import the Export File:
1. From the Utilities pull-down menu, select Import/Export Utilities and then Import Records from Another Sitemaster. This displays the "Import SITEMASTER Data Records" Wizard screen.
2. For the File To Import, click on the Browse button and locate the Export file (SM200Export.smx4) on your computer.
3. Select the file and click on the Import button on the Import Data Records window. The file path is displayed in the File To Import field.
4. Click on the Finish button on the Import SITEMASTER Data Records screen.
5. A bar gauge indicates the progress of the import. You will receive an "Import is Complete" message when finished.
Choosing the Type of Export File to Create
Except for the "Add Key Number(s)" export option, the program sends the same data with all of the different export options. This means that you could always use the Export All option for sending data. However, as your customer's dataset increases in size, it will take longer to produce the Export All file. This is why we've created the other export options to help expedite this process.
Regardless of which export option you choose, the program does not send the following data:
Personnel - Maintained locally or at the property.
Positions - These are the various positions of personnel.
Key Issuances - This is done locally or at the property.
Key Rings - This is done locally or at the property.
Key Ring Types - Different types of key rings.
Assets - This is maintained locally or at the property.
Asset Types - Different types of assets.
Distributors - This is maintained locally or at the property.
Important: The program maintains different types of information for buildings, rooms, and products. For some of this information, it is beneficial for both the property manager and the property to keep up with different information within the same records. For example, the Comments field on a Room record. Information typed into this field could be different for either of these program users. The program prevents some of the "information" fields from being overwritten during the export/import process. This allows the property manager and the property user to maintain their own unique information for the records that are shared between them.
The export options on the Export Records Wizard.
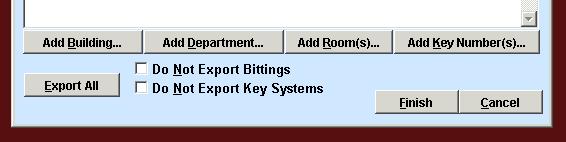
Export All: Use this export option when working on a new property project so you can send the complete information to the property. This export option sends Buildings, Rooms, Doors, Cylinders, Products, Door Hardware, Key Numbers, Key Quantities (additive), Keyways, Manufacturers, and Manufacturer's Systems. Pinning Screen information and Pinning Charts are also included. The key quantities that you send for each key is additive. This means that when you create and supply additional keys for your tenants, their key number quantities are updated for Total Keys Created.
Add Building: Use this export option to send the complete information for a selected building(s). The data that's sent is the same as the Export All option.
Add Department: Use this export option to send only the changes made for a particular department at a property's site. This only works if you keep up with the department assignments for your tenant's room records. The data that's sent is the same as the Export All option.
Add Room(s): Use this option when you've created some new rooms or when you service and make changes (hardware and keying) to existing rooms. This option prompts you to select any number of room records to be exported. The data that's sent is the same as the Export All option.
Add Key Number(s): This option prompts you to select any number of key numbers to be exported. This export does not send Buildings or Rooms but is designed to only send the Key Number and Cylinder information. For example, use this option to send unassigned keys such as Master key numbers to the site.
Do Not Export Bittings: Selecting this check box option prevents the program from exporting the bittings of key numbers. This also means that even though the property will receive the cylinder information, the Pinning Screens and Pinning Charts will not build properly. Note: One option, may be to export the bittings, but set up the property's user with no access to bitting information. Another staff user, can have the permission to see bittings, for keying up cylinders as an example.
Do Not Export Key Systems: When you select this check box option, the property still receives the key and cylinder information. The property does not receive any of the information that appears on the Key Systems Screen. Additionally, the individual key number and cylinder records are not linked to a key system and are missing the information for Parent Key and Level.